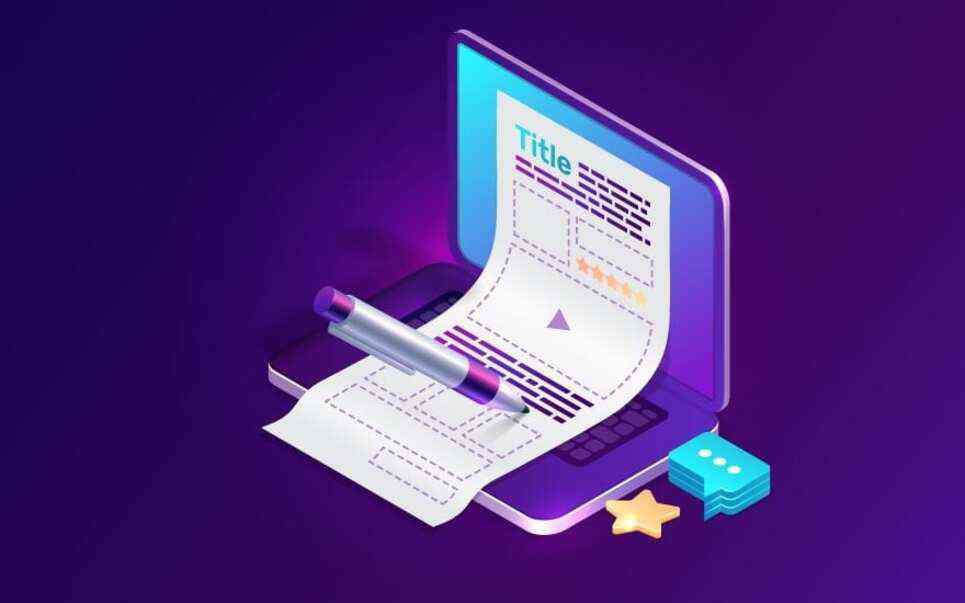Je PS4-console bedienen vanaf een Windows-pc
Voorbereiding
Je hebt heated volgende nodig om Remote Play te kunnen gebruiken :
- Windows-pc
Besturingssysteem Windows 10 (32-bits of 64-bits) Processor Intel® Core™-processors van de 7e generatie of later Opslagruimte 100 MB of meer RAM 2 GB of meer Schermresolutie 1024 × 768 of hoger Geluidskaart Vereist USB-aansluiting Vereist - PS4-console
Werk je PS4-console altijd bij naar de meest recente versie van de systeemsoftware. - Een account voor PlayStation™Network
Gebruik hetzelfde account dat je gebruikt voor je PS4-console. Als je nog geen account hebt, moet je er eerst een maken. - Snelle internetverbinding
Wij adviseren standaard een snelle verbinding te gebruiken met upload- en downloadsnelheden van ten minste 5 Mbps. De beste prestaties krijg je bij gebruik van een snelle verbinding met upload- en downloadsnelheden van ten minste 15 Mbps. - DUALSHOCK®4 draadloze controller
- USB-kabel
Maak verbinding tussen je Windows-pc en je controller met een USB-kabel. Je kunt ook gebruikmaken van een draadloze USB-adapter voor de DUALSHOCK®4.
- Je kunt ook je draadloze controller gebruiken voor je PS5-console. Maak verbinding tussen de controller en je Windows-pc via een USB-kabel.
- Als je spraakchat wilt gebruiken, heb je een microfoon nodig, zoals de ingebouwde microfoon van je Windows-pc.
De app installeren
Je hoeft deze stappen alleen uit ti voeren wanneer je de app voor het eerst gebruikt. Je kunt dezelfde app gebruiken om verbinding tellurium maken met je PS4-console en je PS5-console.
- 1.
- Download
 [ PS Remote Play ] en sla deze app op je bureaublad of op een andere plaats op.
[ PS Remote Play ] en sla deze app op je bureaublad of op een andere plaats op.
Lees de “ Licentieovereenkomst voor eindgebruikers voor SIE applicaties ” en het “ Privacybeleid ”. Wanneer je heated selectievakje inschakelt, kan de downloadknop worden gebruikt .- Licentieovereenkomst voor eindgebruikers voor SIE applicaties
- Privacybeleid
Ik ga akkoord met de “Licentieovereenkomst voor eindgebruikers voor SIE applicaties” en het “Privacybeleid”.
Downloaden - 2.
- Voer het installatiebestand uit en volg daarna de instructies op het scherm voor het installeren van de app.
Tijdens de installatie zie je mogelijk een verzoek om extra software te downloaden die nodig is om gebruik te kunnen maken van [PS Remote Play]. Volg de instructies op het scherm voor het downloaden van deze software.
[PS Remote Play]. Volg de instructies op het scherm voor het downloaden van deze software.
Je PS4-console instellen
Stel je PS4-console op de volgende manieren in. Je hoeft dot alleen de eerste keer dat je Remote Play gebruikt tellurium doen :
- Ga vanaf het functiescherm naar
 [Instellingen] > [Verbindingsinstellingen voor Remote Play] en schakel vervolgens [Remote Play inschakelen] in.
[Instellingen] > [Verbindingsinstellingen voor Remote Play] en schakel vervolgens [Remote Play inschakelen] in. - Ga vanaf het functiescherm naar
 [Instellingen] > [Accountbeheer] > [Activeren als je primaire PS4] en selecteer vervolgens [Activeren]. Je kunt deze instelling inschakelen op slechts één PS4-console voor elk account. Ga voor meer informatie over het activeren van je PS4-console als je primaire console naar de PS4 Gebruikershandleiding.
[Instellingen] > [Accountbeheer] > [Activeren als je primaire PS4] en selecteer vervolgens [Activeren]. Je kunt deze instelling inschakelen op slechts één PS4-console voor elk account. Ga voor meer informatie over het activeren van je PS4-console als je primaire console naar de PS4 Gebruikershandleiding. - Als je Remote Play wilt starten terwijl je PS4-console zich in de rustmodus bevindt, selecteer je
 [Instellingen] > [Instellingen voor energiebesparing] > [Functies instellen die beschikbaar zijn in de rustmodus]. Vervolgens schakel je de selectievakjes [Verbinding met internet behouden] en [PS4 vanuit netwerk inschakelen mogelijk maken] in.
[Instellingen] > [Instellingen voor energiebesparing] > [Functies instellen die beschikbaar zijn in de rustmodus]. Vervolgens schakel je de selectievakjes [Verbinding met internet behouden] en [PS4 vanuit netwerk inschakelen mogelijk maken] in.
Remote Play starten
Je voert de volgende stappen uit telkens wanneer je verbinding met je PS4-console maakt vanaf je Windows-pc .
- 1.
- Schakel je PS4-console in of zet deze in de rustmodus.
- 2.
- Gebruik een USB-kabel om verbinding te maken tussen je controller en je Windows-pc.
Je kunt ook gebruikmaken van een draadloze USB-adapter voor de DUALSHOCK®4. - 3.
- Start
 [PS Remote Play] op je Windows-pc en selecteer vervolgens [Aanmelden bij PSN].
[PS Remote Play] op je Windows-pc en selecteer vervolgens [Aanmelden bij PSN]. - 4.
- Meld je aan met hetzelfde account dat je gebruikt voor je PS4-console.
Als je [Instellingen] selecteert, kun je instellingen voor de videokwaliteit, zoals resolutie en framerate, configureren voor Remote Play.
[Instellingen] selecteert, kun je instellingen voor de videokwaliteit, zoals resolutie en framerate, configureren voor Remote Play. - 5.
- Selecteer [PS4].
De app zoekt naar de PS4-console die je hebt ingesteld in Je PS4-console instellen en maakt vervolgens verbinding. Nadat de verbinding tot stand is gebracht, wordt het scherm van je PS4-console weergegeven op je Windows-pc en kun je Remote Play gaan gebruiken.
Vanaf de tweede keer kun je de console selecteren waarmee je eerder verbinding hebt gemaakt.
- Controleer, voordat je op afstand verbinding probeert te maken van buiten je woning, of je apparaat correct verbinding maakt terwijl het zich in de buurt van je PS4-console bevindt.
- Als de app het apparaat waarmee je verbinding wilt maken niet kan vinden of als je Remote Play niet kunt gebruiken, raadpleeg je “Als Remote Play niet beschikbaar is”.
Bediening van Remote Play
Behalve via je restrainer kun je je PS4-console ook bedienen met heated configuratiescherm.
Als je tijdens Remote Play de muisaanwijzer van je Windows-pc over heated scherm beweegt digital audiotape je voor Remote Play gebruikt, zie je heated volgende op je configuratiescherm :
Read more: Willem Dafoe
 SHARE-toets
SHARE-toets
Voer dezelfde functies uit als met de SHARE-toets van de controller. PS-toets
PS-toets
Geef het beginscherm van je PS4-console weer. OPTIONS-toets
OPTIONS-toets
Voer dezelfde functies uit als met de OPTIONS-toets van de controller.- Microfoonstatus
Selecteer [ Mic aan ] /
[ Mic aan ] /  [ Mic uit ] om de microfoon in of uit tellurium schakelen .
[ Mic uit ] om de microfoon in of uit tellurium schakelen .

Mic aan 
Mic uit 
Mic niet aangesloten  Batterijniveau
Batterijniveau
Controleer het batterijniveau van je controller.- Schermgrootte
Wijzig de schermgrootte tijdens Remote Play .

Volledig scherm inschakelen 
Volledig scherm afsluiten
Remote Play afsluiten
- 1.
- Klik op
 in de rechterbovenhoek van het scherm dat je gebruikt voor Remote Play.
in de rechterbovenhoek van het scherm dat je gebruikt voor Remote Play.
Het bericht “De verbinding van deze Remote Play-sessie wordt verbroken” wordt weergegeven.
Als je Remote Play wilt afsluiten terwijl je PS4-console zich in de rustmodus bevindt, schakel je het selectievakje [De verbonden console in de rustmodus zetten] in. - 2.
- Selecteer [OK].
Remote Play wordt afgesloten en het scherm keert terug naar de oorspronkelijke toestand die het had voordat je Windows-pc verbinding maakte met je PS4-console.
Je kunt ![]() [ PS Remote Play ] verwijderen doorway naar de instellingen van je Windows-pc tellurium gaan en [ Apps ] > [ Apps en onderdelen ] tellurium selecteren en vervolgens [ PS Remote Play ] ti verwijderen. Map- en opdrachtnamen kunnen afwijken afhankelijk vanguard de versie van je besturingssysteem .
[ PS Remote Play ] verwijderen doorway naar de instellingen van je Windows-pc tellurium gaan en [ Apps ] > [ Apps en onderdelen ] tellurium selecteren en vervolgens [ PS Remote Play ] ti verwijderen. Map- en opdrachtnamen kunnen afwijken afhankelijk vanguard de versie van je besturingssysteem .